検索エンジン用のXMLサイトマップとは、記事を更新した際にすぐにGoogleに認識してもらいやすくする為のサイトマップです!
記事のインデックス登録のスピードも早めてくれる公開もあるので、サイトには必須のプラグインです。
XML Sitemaps & Google Newsをインストールして、設定していきましょう!
 あかり
あかり「XML Sitemaps & Google News」を設置する前に、先にGoogleサーチコンソールを設定が必要となります!
Googleサーチコンソールの設定方法はこちらです。
2024年現在、プラグインサイトマップにエラーが出ているため、以下の記事を読んで「XML Sitemaps Generator for Google」を導入してください。
「XML Sitemap Generator for Google」の登録方法について
https://hitodeblog.com/google-xml-sitemaps
上記の設定が完了すれば、次はグーグルサーチコンソールで設定に進んでいただいて大丈夫です。
以下のページから進みましょう!
「XML Sitemaps & Google News」をインストールしよう!
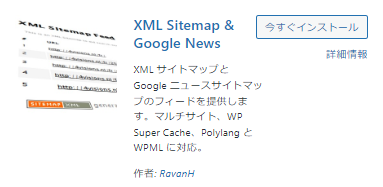
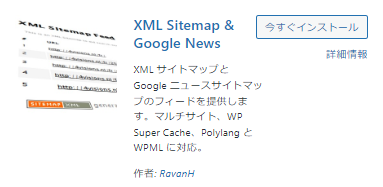
まず、ワードプレスの管理画面から「XML Sitemaps & Google News」を公式サイトからダウンロードしましょう
管理画面➡プラグイン➡新規追加➡「XML Sitemaps & Google News」と入力する
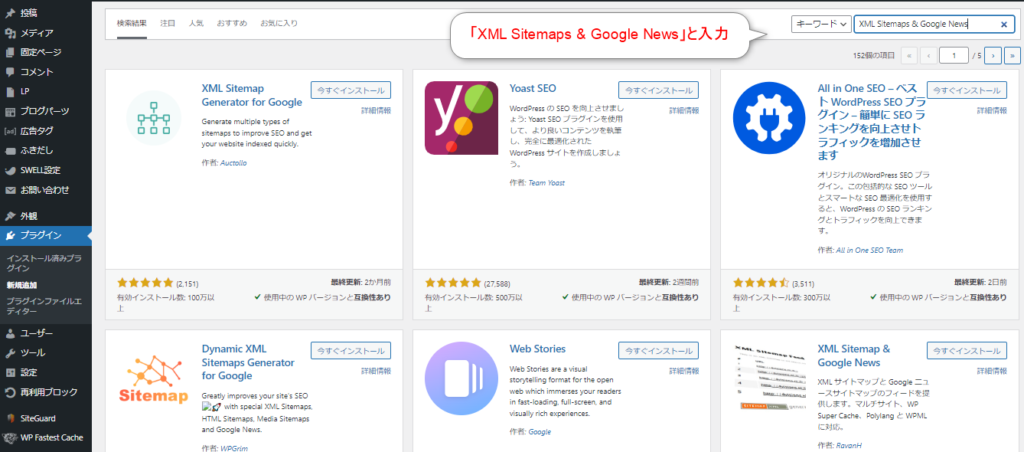
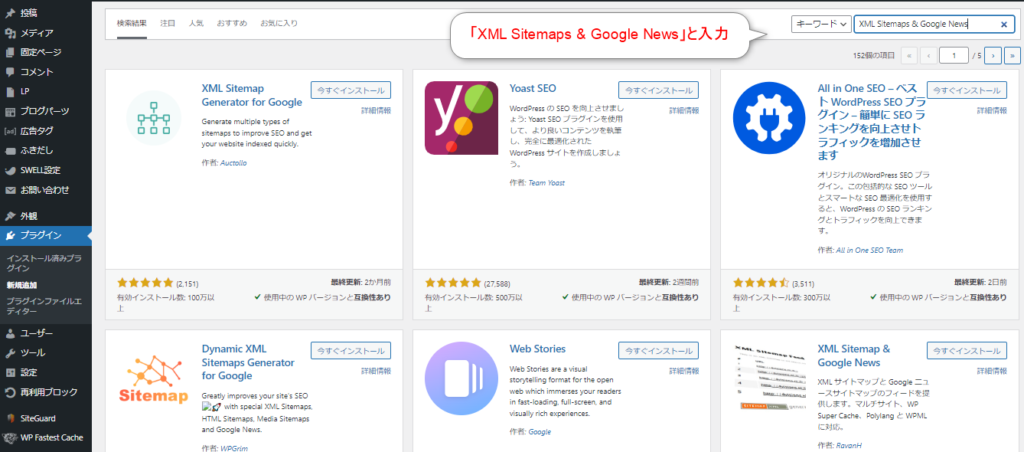
「今すぐインストール」をクリックして
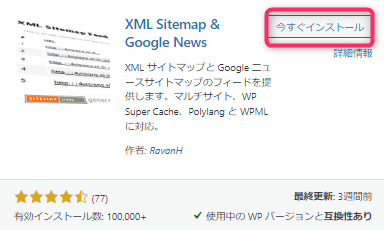
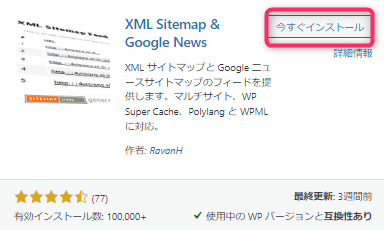
「有効化」を押します。
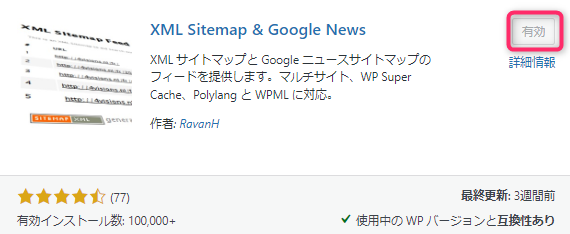
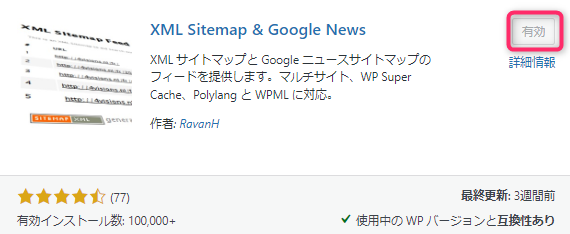
「XML Sitemaps & Google News」の設定方法
ワードプレスの管理画面⇒「設定」⇒「XMLサイトマップ」をクリック
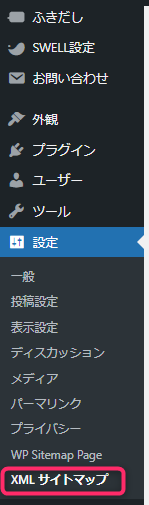
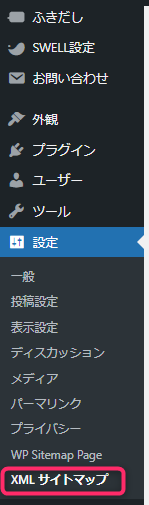
投稿タイプ
投稿タイプのタブをクリック。
分割単位:「月」を選択
優先度:「0.9」と記入
最後に「変更を保存」を忘れずに!
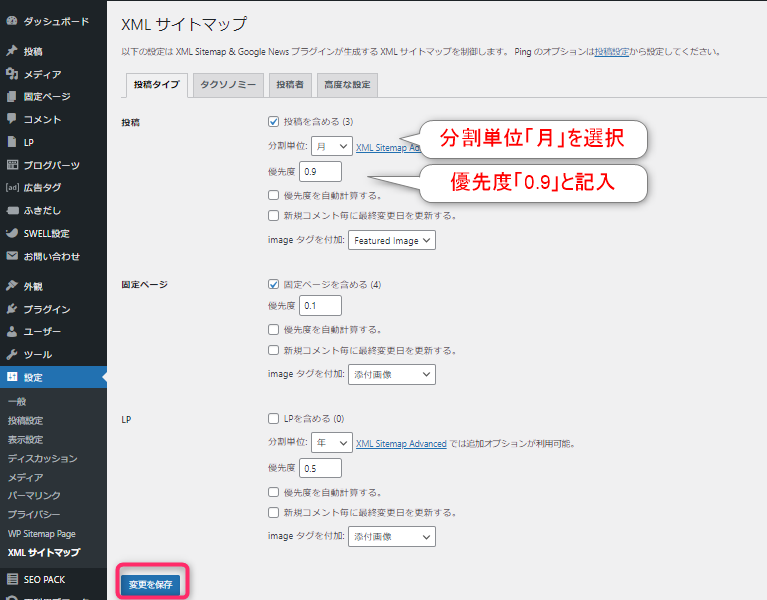
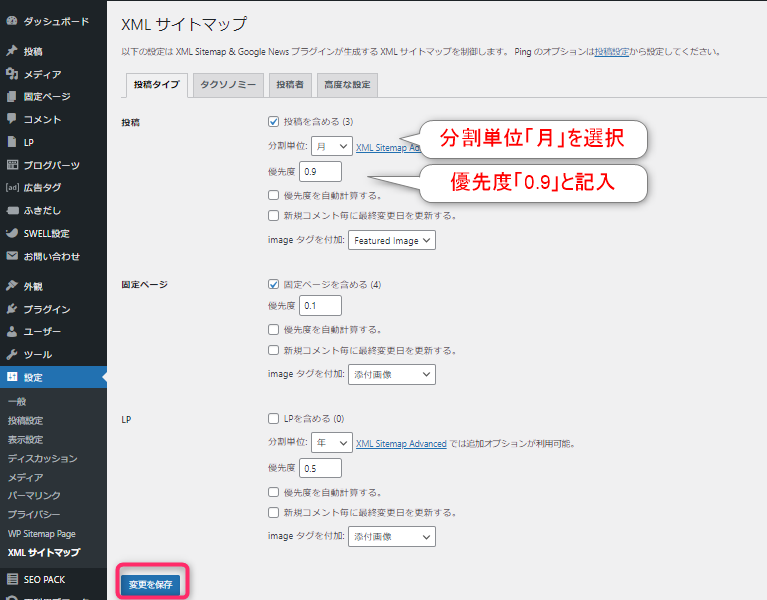
タクソノミー
以下の画面と同じに設定しておきましょう!
「タクソノミー」は、カテゴリやタグなどの分類のことです。
雑記ブログやトレンドブログの場合、カテゴリページやタグページは、インデックスされなくても問題ないので、
「タクソノミーを含める」のチェックを外しておきましょう。(※デフォルトのままでOK)
最後に「変更を保存」を忘れずに!
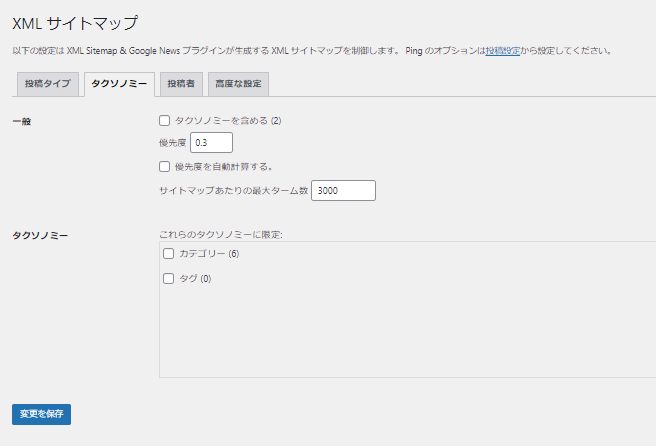
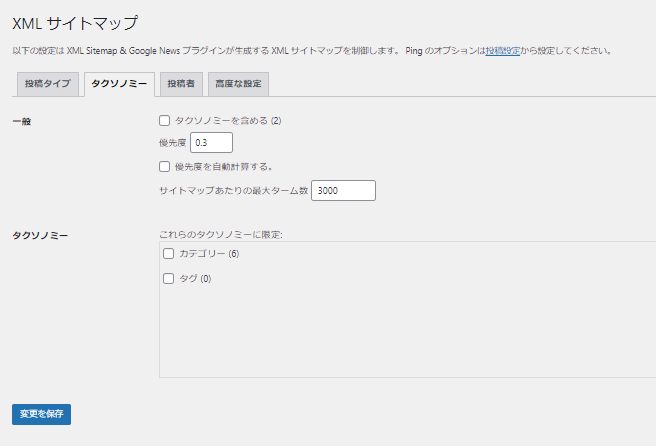
投稿者
以下の画面と同じに設定しておきましょう!
最後に「変更を保存」を忘れずに!
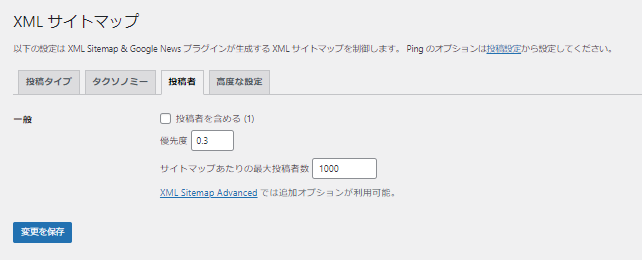
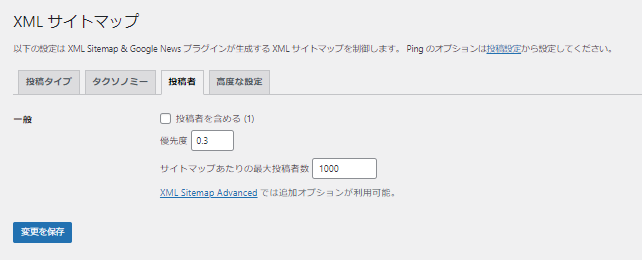
高度な設定
高度な設定は、何もしないでOKです!
サーチコンソールでサイトマップを送信する
上記の設定が終わったら、Googleサーチコンソールからサイトマップを送信します。
「サイトマップ」→「新しいサイトマップの追加」の部分で、自分のサイトURLの最後に「sitemap.xml」と入力し、「送信」を押します。
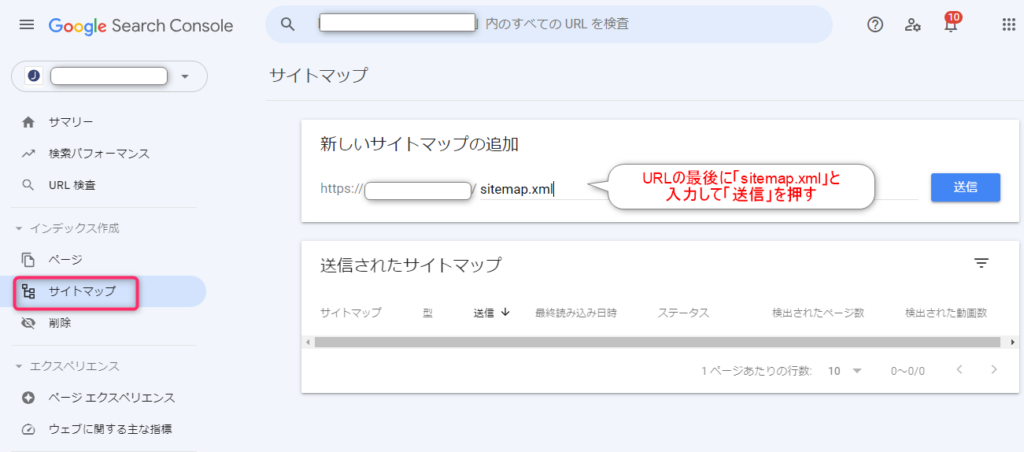
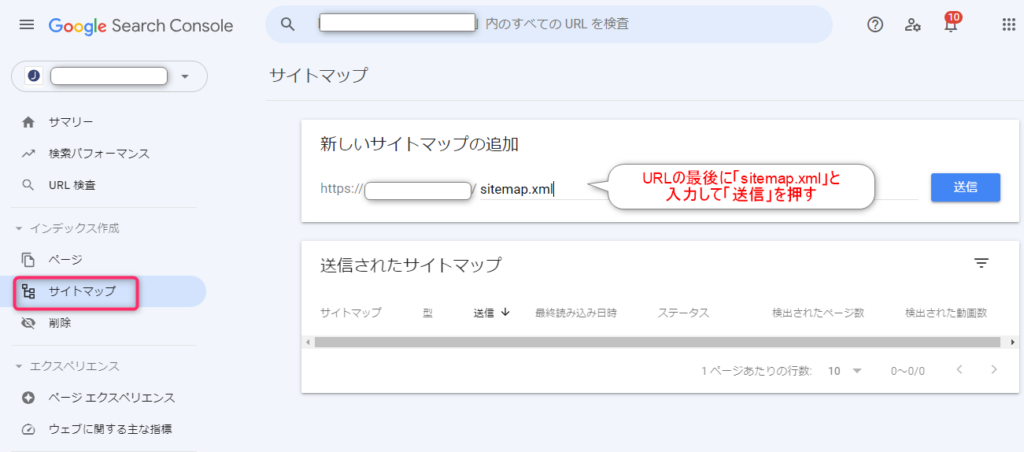
サイトマップ送信後に、ステータスが「成功しました」になれば、設定は完了です。





すぐに反映されないこともありますが、時間が経つと反映されますよ!
まとめ
検索エンジン用のXMLサイトマップの設定方法を解説しました!
必須の設定なので、サーチコンソールにサイトマップの登録をしておきましょう。


コメント