『BackWPup』は、自動でバックアップしてくれるプラグインとなります!
ワードプレスの更新作業を行ったり、ブログをカスタマイズした際に元に戻せなくなった時に、前に状態に復元することが可能になります。
また、外部からのハッキング攻撃を受けてしまった際にも、元に戻すことができます。
いつ、どんな時にデータが飛んでしまうか分からないので、自動的にデーターを保存してくれる『BackWPup』をインストールしておきましょう!
『BackWPup』のインストールをしよう!
まず、ワードプレスの管理画面から「BackWPup」をダウンロードしていきます。
管理画面➡プラグイン➡新規追加➡「BackWPup」と入力する
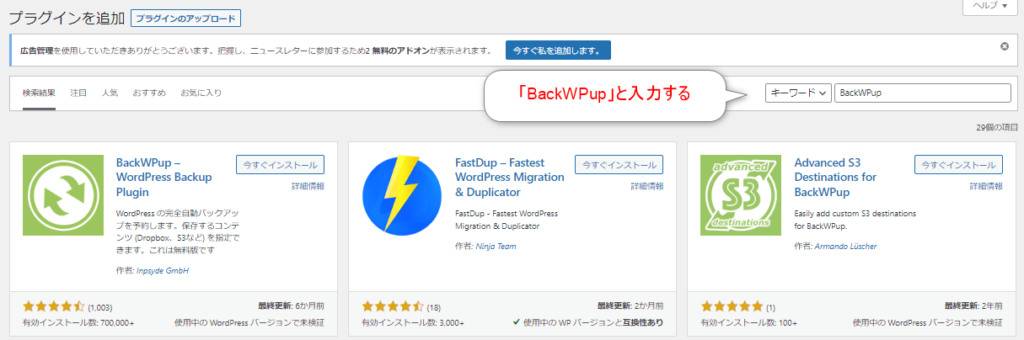
「今すぐインストール」をクリックして
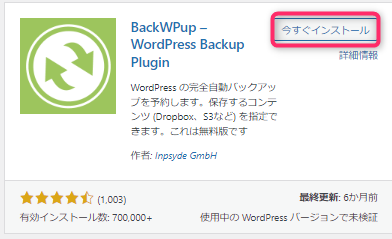
「有効化」をクリックします。
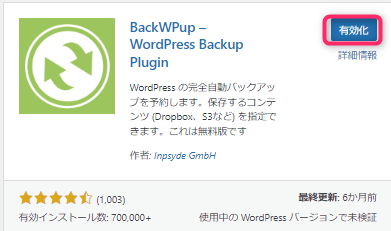
インストールはこれでOKです!続いて、設定をしていきます。
「BackWPup」の設定方法
続いて、ワードプレスの管理画面から「BackWPup」➡「新規ジョブを追加」をクリックします。
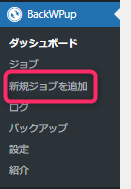
バックアップデータをとっておく必要があるのは
・サーバー上のデータファイル
・ワードプレスのデータベース
この2つとなります。
データファイルの自動バックアップ方法
一般
まずはサーバー上のデータファイルのバックアップを自動でする方法についてです。
タブは「一般」に設定をして
このジョブの名前:file
※名前はなんでもOKです。
このジョブは…:ファイルのバックアップだけにチェックを入れます!
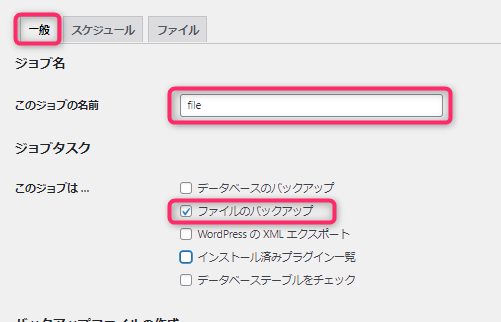
次に、アーカイブ名はデフォルトでokです。
アーカイブ形式はご利用のパソコンがWindowsなのか、Macなのかで変化します。
Zip →Windows
Tar GZip→Mac
バックアップファイルの保存方法は「フォルダにバックアップ」を選択しましょう。
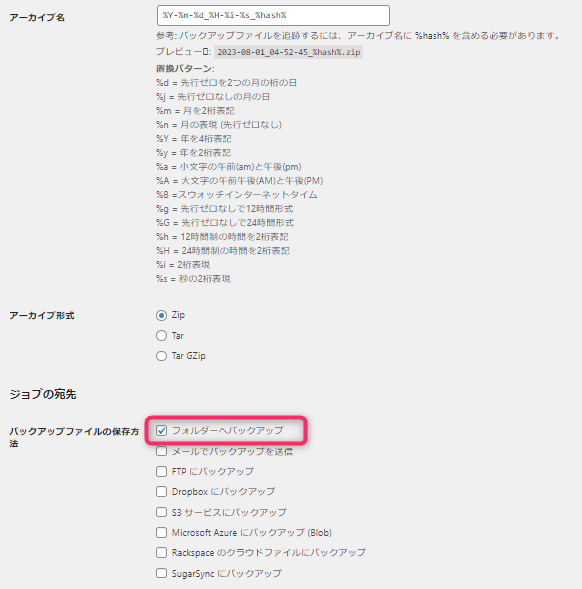
最後に変更を保存を押します!
スケジュール
続いて、スケジュールの設定をしていきます。
タブを「スケジュール」に設定して
ジョブの開始方法:WordPress の cronにチェックを入れる
スケジューラタイプ:『基本』
スケジューラー:「毎週」「日曜日」「3時」「0分」を選択します!
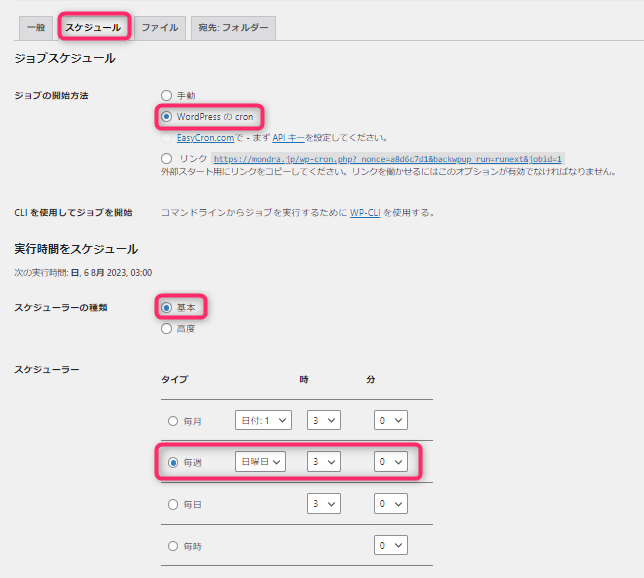
 あかり
あかりこれで、毎週日曜の3時にバックアップデータをとる設定になりました!
最後に、「変更を保存」を押します。
※ファイルの設定はデフォルトのままでOKなので、何も設定しなくて大丈夫です!
フォルダ設定
続いて、フォルダ設定をしていきます。
バックアップを格納するフォルダ:末尾に「file-backup/」など追記して分かりやすい名前にしておくことがオススメです。
ファイルを削除:デフォルトの「15」のままで大丈夫です。
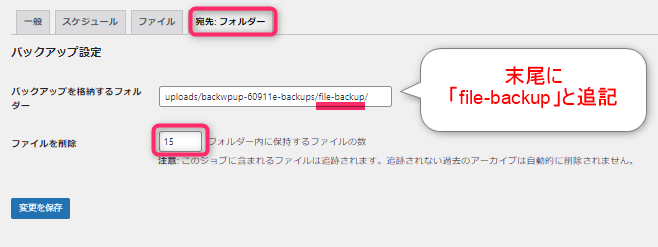
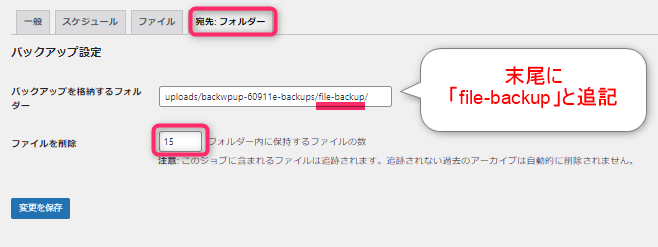
最後に、「変更を保存」をクリックします。
動作確認
設定を変更したら1度動作確認をしていきましょう!
そのまま右上にある「今すぐ実行」をクリックします。





100%が表示されたらOKですよ!


バックアップデーターは以下の方法で確認が出来ます!
ワードプレスの管理画面⇒「BackWPup」⇒「ダウンロード」
データベースの自動バックアップ方法
続いて、ワードプレスのデータベースを自動バックアップする方法についてです。
※先ほどと違うので、注意してくださいね!
ワードプレスの管理画面から「BackWPup」➡「新規ジョブを追加」をクリックします。
一般
タブは「一般」に設定をして
このジョブの名前:「database」など分かり易い名前にしていきます。
このジョブは…:「データーベースのバックアップ」、「インストール済みプラグインリスト」にチェックを入れます。
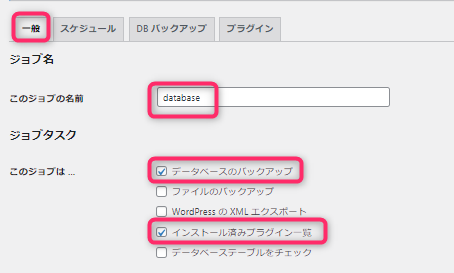
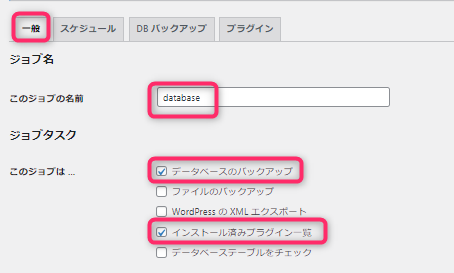
次は先ほどと同じ設定で大丈夫です。
バックアップファイルの保存方法:フォルダーへバックアップ
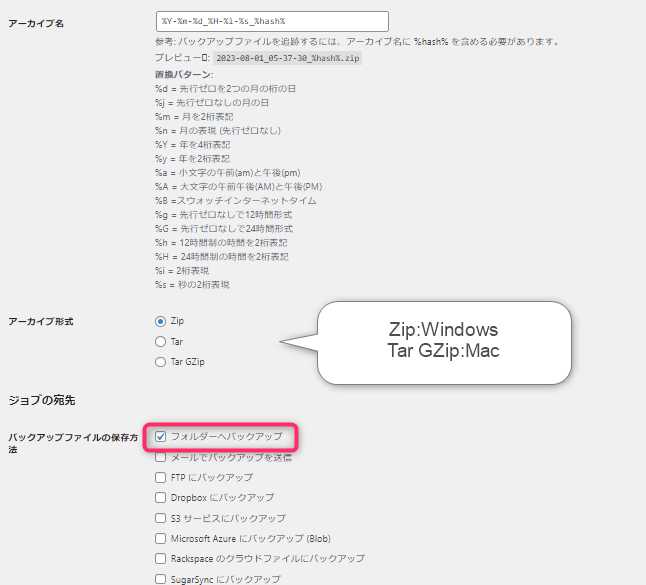
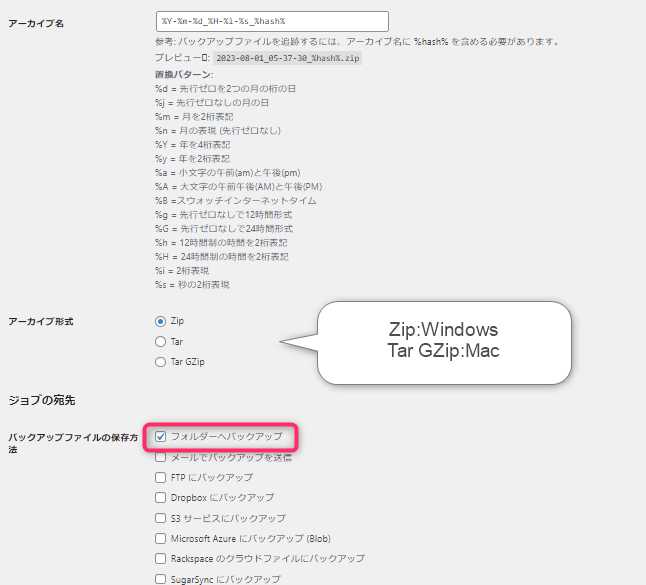
スケジュール
次はスケジュールについてです。
ジョブの開始方法:WordPress の cron
スケジューラーの種類:基本
スケジューラー:毎日「3時」「0分」



先ほどと、設定はほとんど同じですが、スケジューラーは「毎日」に設定しておきましょう!
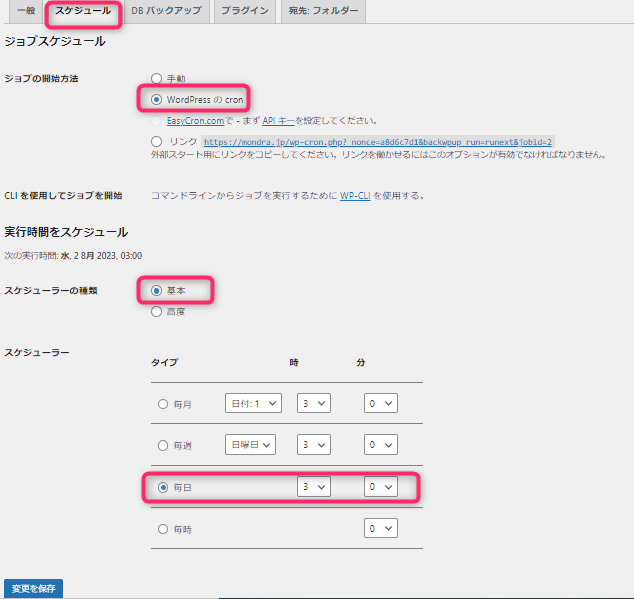
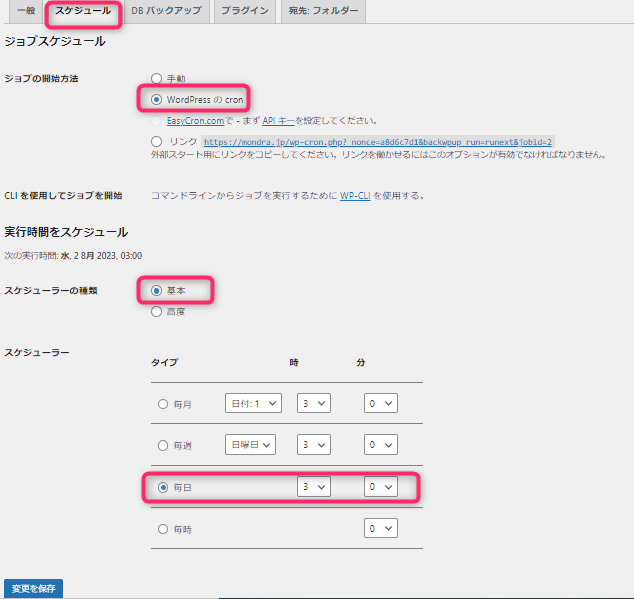
最後に「変更を保存」をクリック。
DBバックアップ
こちらの設定は基本的にいじる必要はないのですが、圧縮フォルダを軽くするためにもバックアップファイルの圧縮を『GZip』を選択しましょう。
あとはデフォルトのままで大丈夫です!
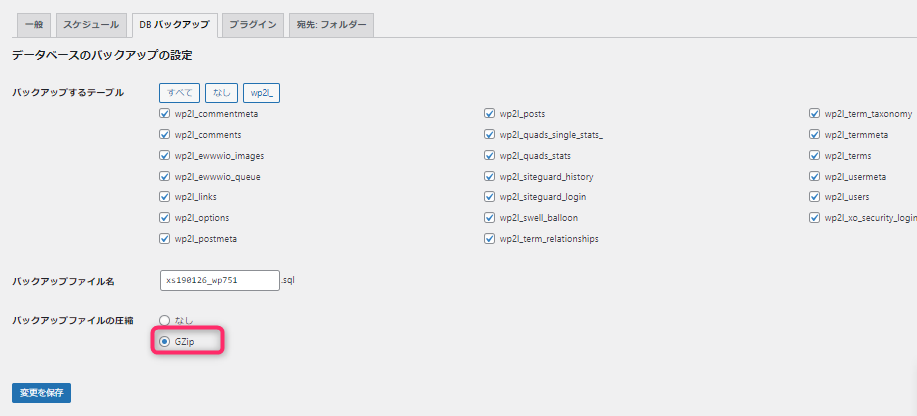
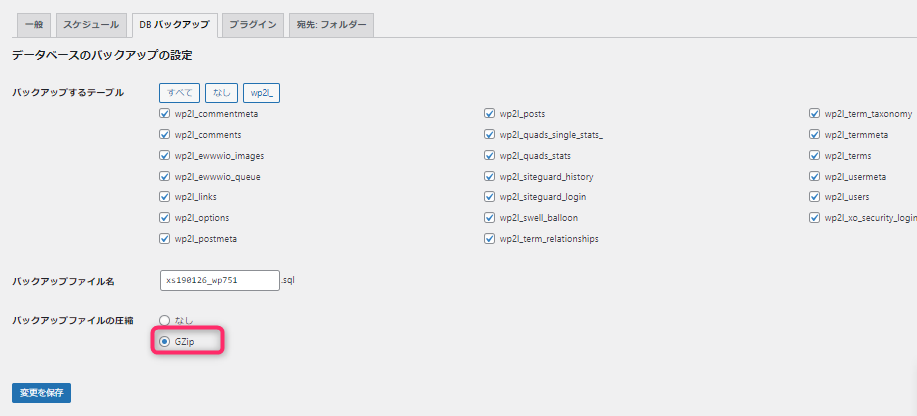
宛先:フォルダー
続いて、フォルダ設定をしていきます。
バックアップを格納するフォルダー:末尾に「database-backup/」など追記して分かりやすい名前にしておくことがオススメです。
ファイルを削除:デフォルトの「15」のままで大丈夫です。
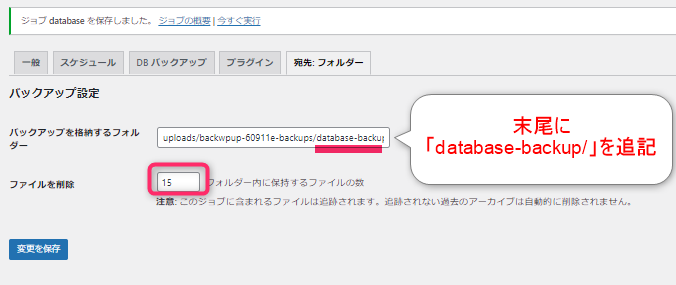
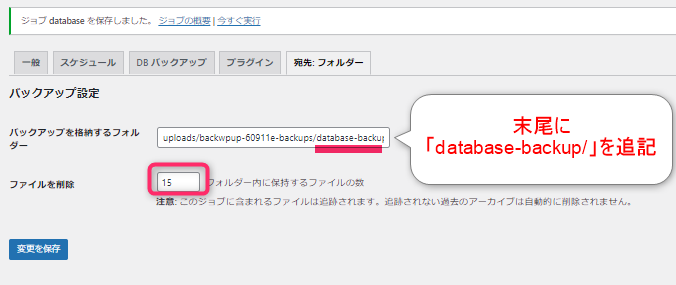
最後に「変更を保存」を忘れずに!
手動でバックアップする方法
最後に手動でバックアップする方法をお伝えしていきます!
基本的には、自動でバックアップしていきますが、緊急時やサイトを譲渡する際はその都度バックアップする必要があります!
ワードプレス管理画面⇒「BackWPup」➡「新規ジョブを追加」をクリックします。
一般
タブは「一般」
このジョブの名前:「20230801backup」など分かりやすい名前にします。(※西暦日付などを入れると分かり易いです)
このジョブは…:「データーベースのバックアップ」、「ファイルのバックアップ」、「インストール済みプラグインリスト」
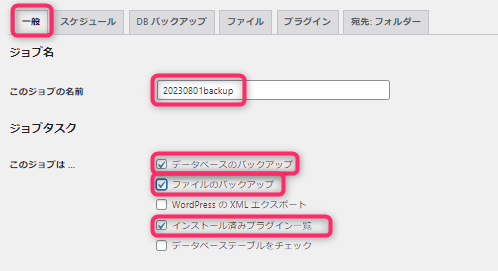
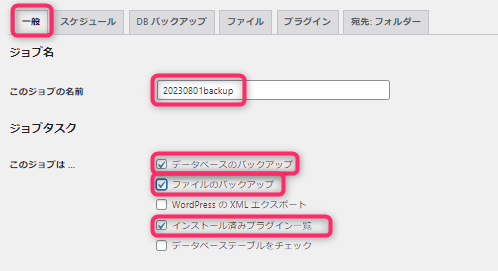
下の方の設定は先ほどと同じです。
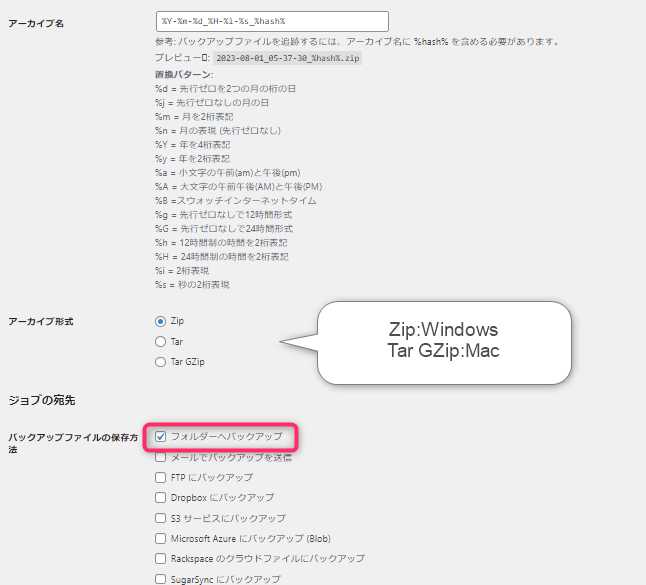
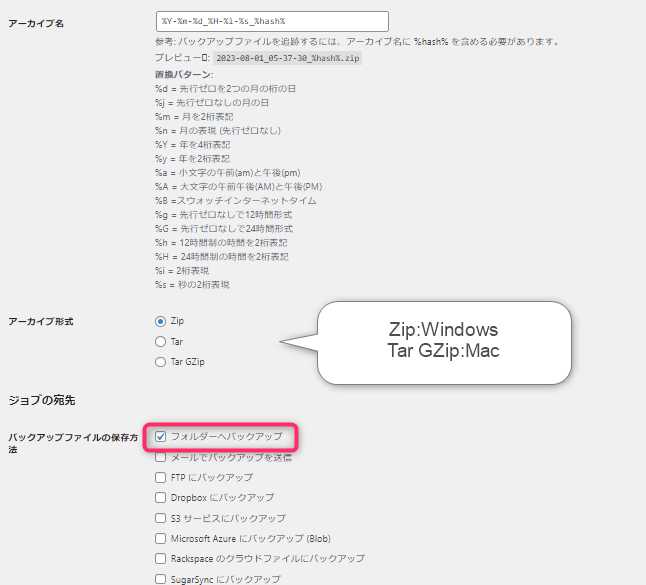
手動でバックアップをとる場合は、スケジュール設定は必要ないのでDBバックアップ設定にいきます。
DBバックアップ
圧縮ファイルを軽くするために『GZip』にチェックを入れましょう。


宛先:フォルダ設定
こちらはフォルダ任意の名前を付けていきます。



私は分かり易いように、日付にしています!
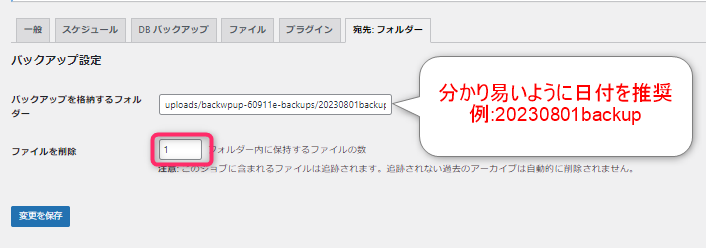
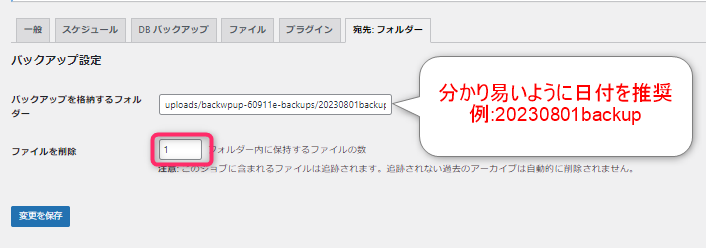
今回は手動なので削除する数は「1」でOKです。
『変更を保存』を押して、『今すぐ実行』をクリックすれば手動でバックアップを取得することができます。
まとめ
今回は、ワードプレスのプラグイン「BackWPup」について説明していきました!
自動で簡単にバックアップることができ、自動で古いファイルを削除してくれるので、必要以上にサイトが重たくならずに済むので便利ですよね!
ハッキングされた際のトラブル対処にも役立ちますし、是非インストールして設定しておきましょう!


コメント