『BackWPup』は、自動でバックアップしてくれるプラグインとなります!
ワードプレスの更新作業を行ったり、ブログをカスタマイズした際に元に戻せなくなった時に、前に状態に復元することが可能になります。
また、外部からのハッキング攻撃を受けてしまった際にも、元に戻すことができます。
いつ、どんな時にデータが飛んでしまうか分からないので、自動的にデーターを保存してくれる『BackWPup』をインストールしておきましょう!
『BackWPup』のインストールをしよう!
まず、ワードプレスの管理画面から「BackWPup」をダウンロードしていきます。
管理画面➡プラグイン➡新規追加➡「BackWPup」と入力する
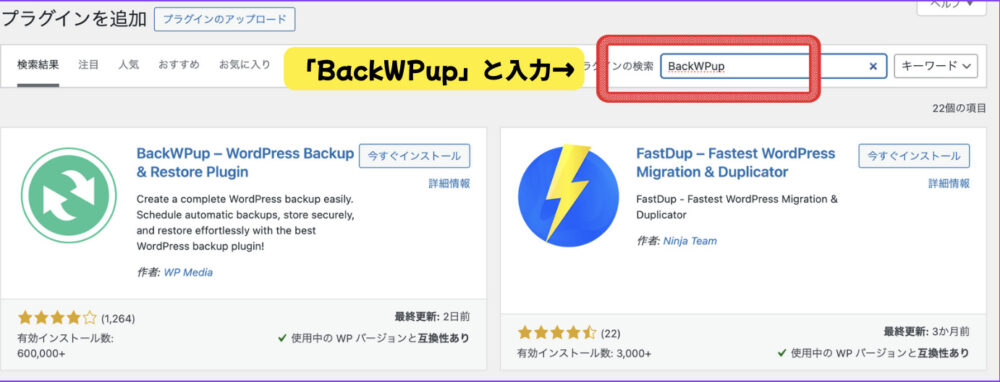
「今すぐインストール」をクリックして
「有効化」をクリックします。
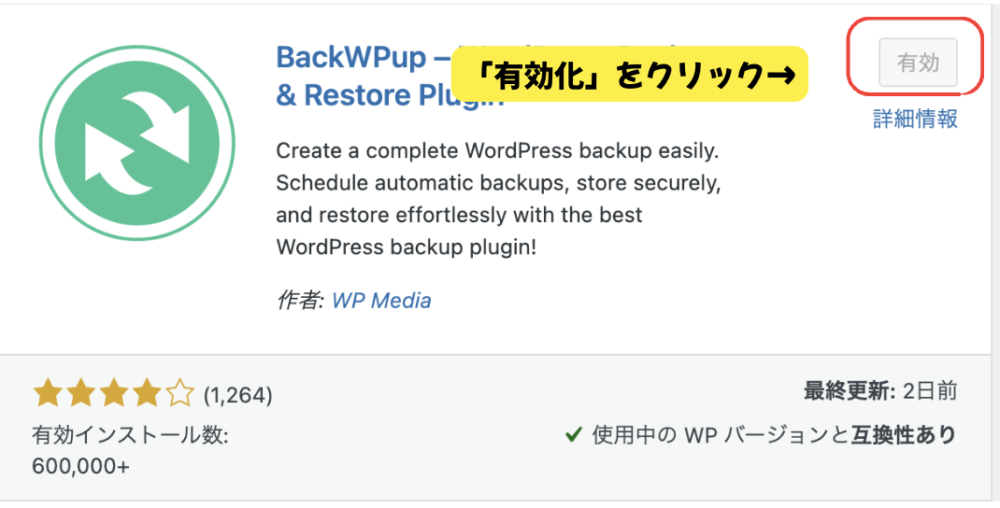
インストールはこれでOKです!続いて、設定をしていきます。
「BackWPup」の設定方法
続いて、ワードプレスの管理画面から「BackWPup」➡「設定」をクリックします。

バックアップデータをとっておく必要があるのは
・サーバー上のデータファイル
・ワードプレスのデータベース
この2つとなります。
ステップ1:「何?」
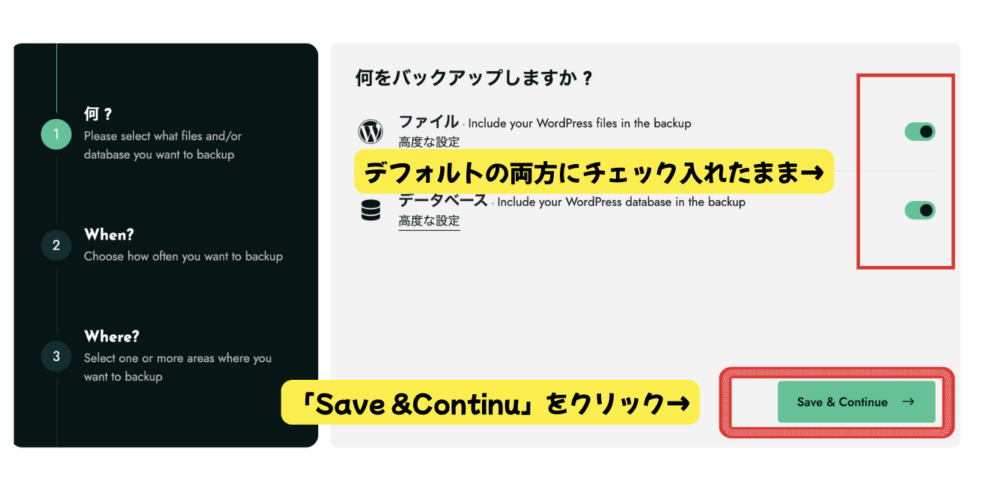
・サーバー上のデータ「ファイル」
・ワードプレスの「データベース」
この2つがデフォルトでチェック入っているので、そのまま「Save &Continu」をクリックします。
ステップ2:「When?」
両方ともデフォルトで「Monthly」になっていることを確認して、そのまま「Save &Continu」をクリックします。
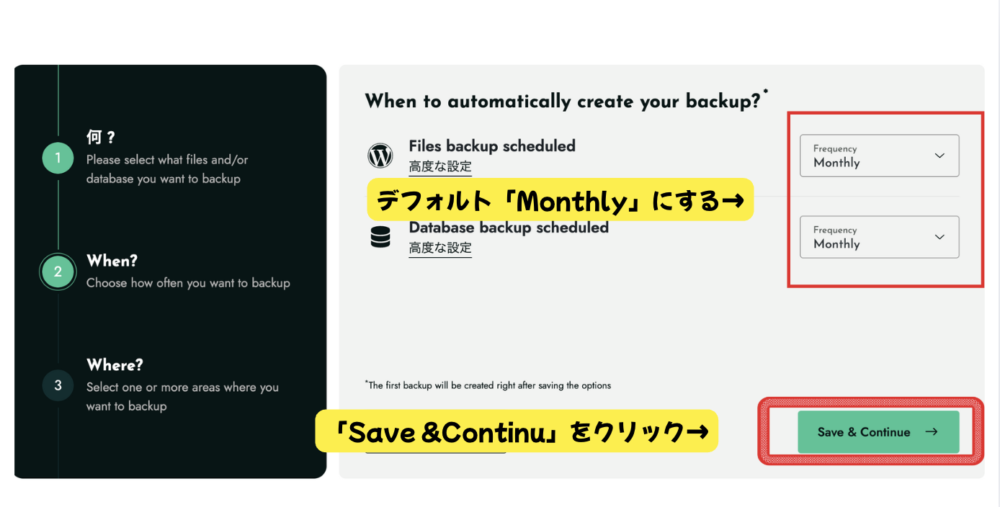
ステップ3:「Where?」
website server
①Web Serverを選択
②バックアップを格納するフォルダー:末尾に「database-backup/」など追記して分かりやすい名前にしておくことがオススメです。
③ファイルを削除:デフォルトの「15」のままで大丈夫です。
④最後に「保存&接続をテスト」をクリックします!
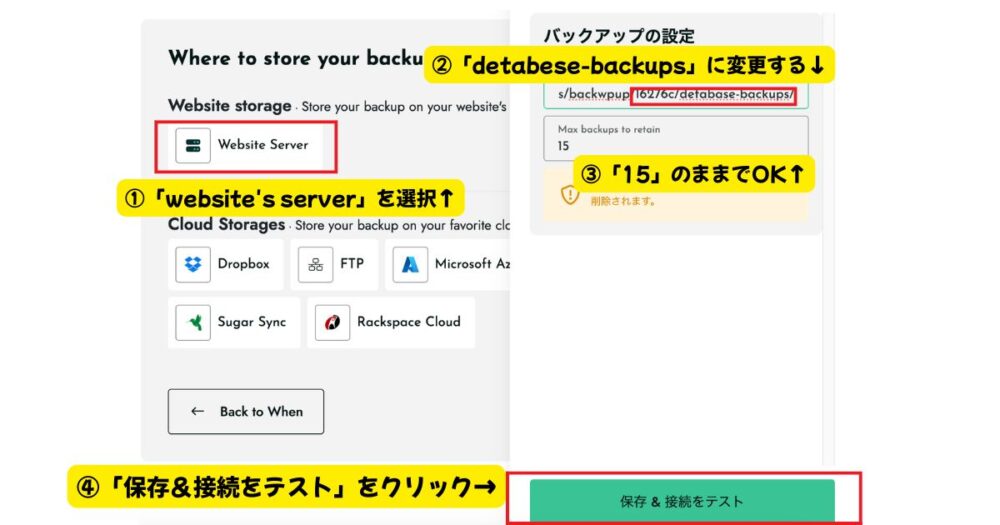
すると、テストが行われて以下のような画面に切り替わります

 あかり
あかり100%が表示されたらOK
これで「BackWPup」の設定の完了です!
まとめ
今回は、ワードプレスのプラグイン「BackWPup」について説明していきました!
自動で簡単にバックアップることができ、自動で古いファイルを削除してくれるので、必要以上にサイトが重たくならずに済むので便利ですよね!
ハッキングされた際のトラブル対処にも役立ちますし、是非インストールして設定しておきましょう!


コメント