「Advanced Ads」はアドセンス広告などを簡単に設置できるプラグインとなります。
動作も早く、ショートコードを使って一括で広告を貼れるので、作業時間も短縮することが出来ます!
今後、Googleアドセンスや他社広告をなど多数の広告を貼る際に、必ず必要なプラグインとなるので、インストールしておきましょう!
ここでは「Advanced Ads」のインストール方法や設置方法を解説していきます!
「Advanced Ads」のインストールしよう!
まず、ワードプレスの管理画面から「Advanced Ads」を公式サイトからダウンロードしましょう
管理画面➡プラグイン➡新規追加➡「Advanced Ads」と入力する
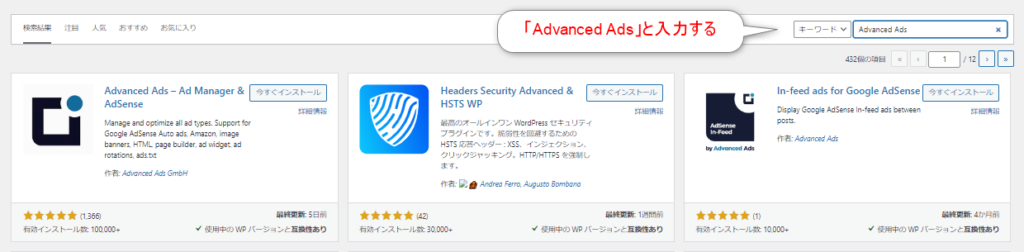
「今すぐインストール」をクリックして
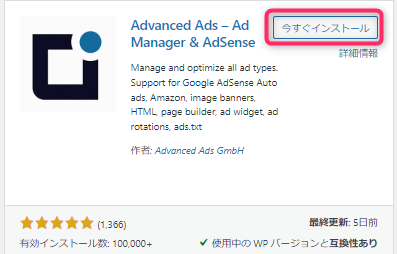
「有効化」をクリックします。
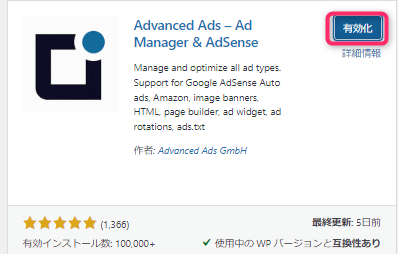
インストールはこれでOKです!続いて、設定をしていきます。
「Advanced Ads」の設定方法
続いて、ワードプレスの管理画面から「Advanced Ads」➡「設定」をクリックします。
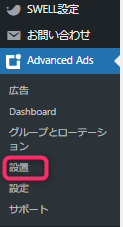
下にスクロールして、広告ラベルのところに「✅」を入れて
「スポンサーリンク」を記入してください
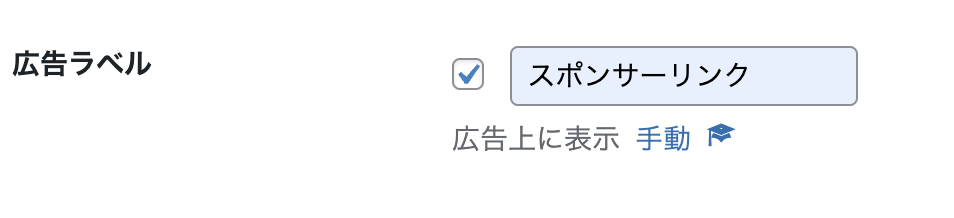
最後に「新しい配置を保存」をクリックして保存します。
「Advanced Ads」に広告を設置する
では実際に、広告を設置していきましょう!
ワードプレスの管理画面から「Advanced Ads」➡「広告」をクリックします。
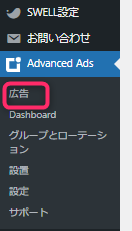
「新しい広告」をクリックします。

まずは、目次上に設置する広告のショートコードを作成したいので、
 あかり
あかりここでは、「目次上に設置する広告」を例に出して紹介しているだけです。ご自身の設置したい箇所に合わせて名前を変更してくださいね♪
「目次上に設置する広告」と入力して、
「プレーンテキストとコード」を選択して
「次」へをクリック
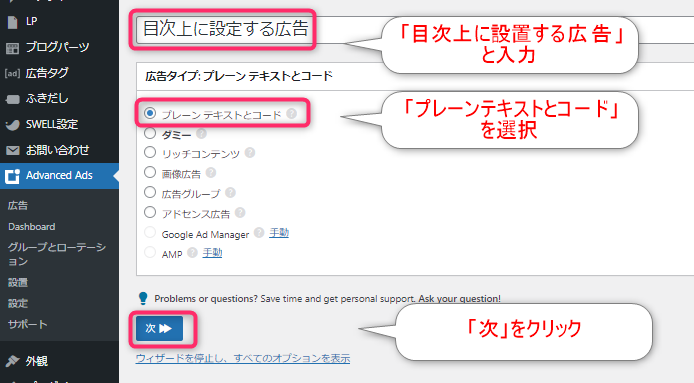
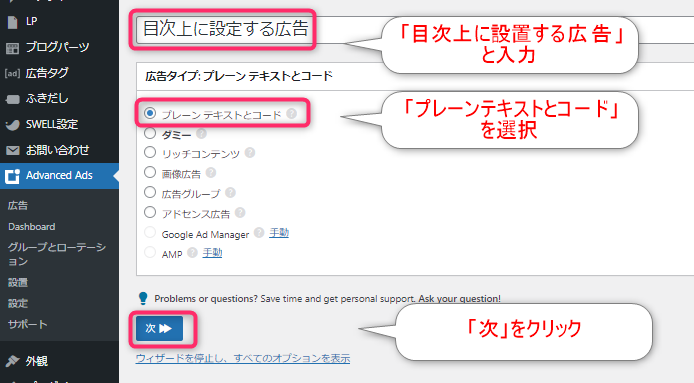
広告コードを入力して、「次」へをクリックします!
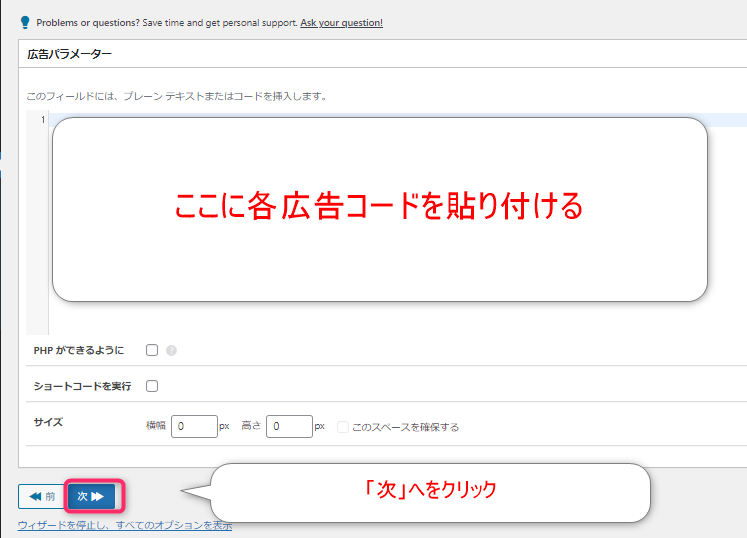
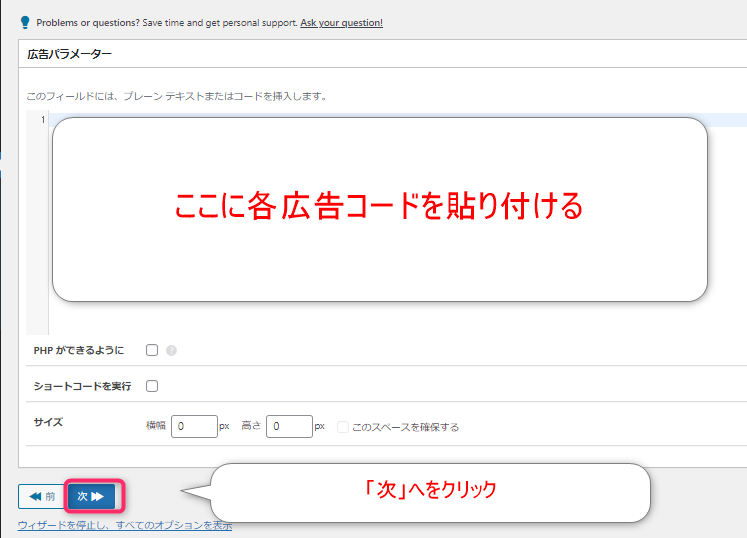
次の画面は何もしてなくOKなので、
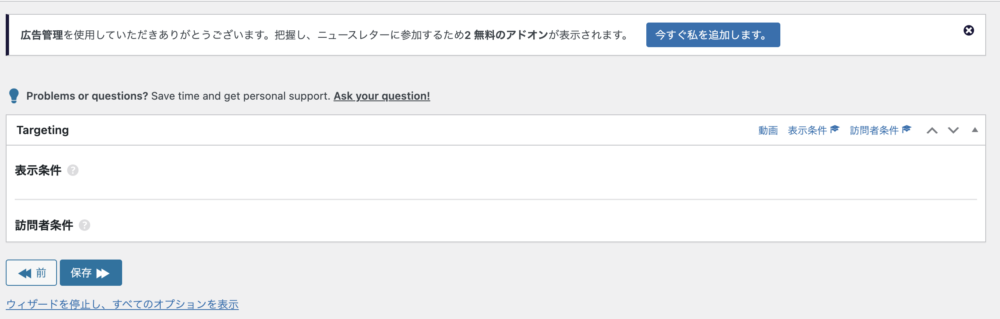
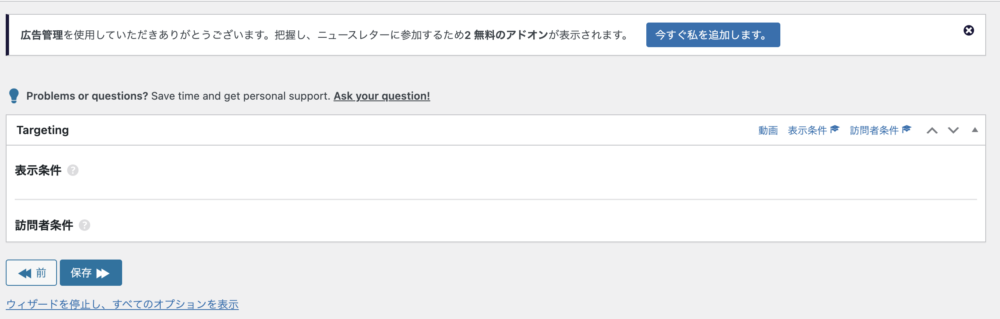
「保存」をクリックします。
ショートコードを、どこか自分の管理しているメモ機能に保存しておきましょう!



後で確認も出来ますが、念の為にメモしておくと分かり易く便利です。
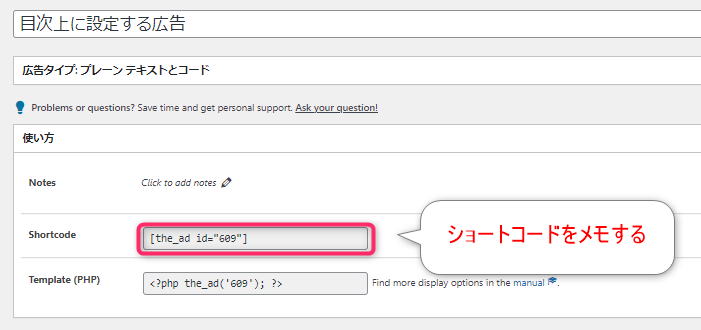
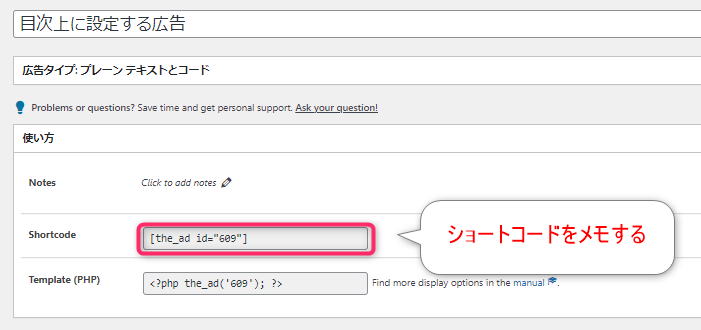
下にスクロールして
レイアウト出力の「Block」を中央よせにして
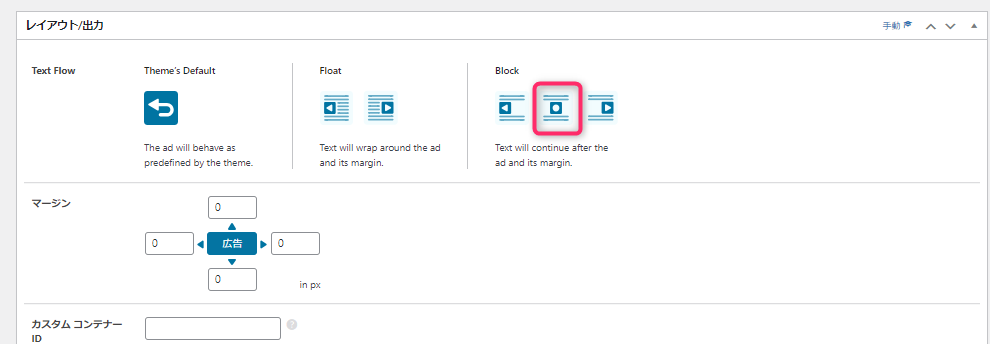
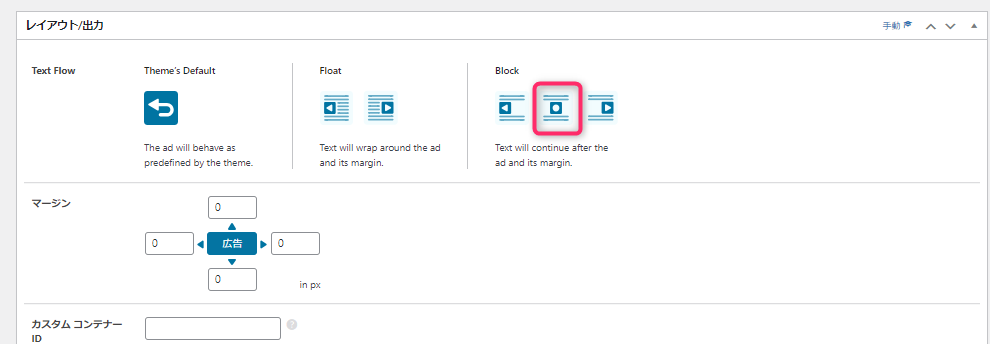
「更新」ボタンを押して終了です!
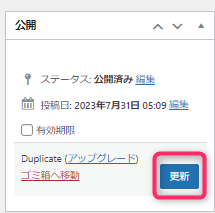
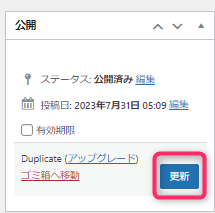
これで「目次上に設置する広告」のショートコードが出来ました!
あとは、先ほどメモ書きしたショートコードを、ワードプレスの記事内に貼り付けるだけでOKです!
簡単ですよね♪
今回は、「目次上に設置する広告」を指定してショートコードを作成しましたが、自分の設置したい広告に合わせてショートコードを作っていきましょう!
まとめ
今回は「Advanced Ads」というプラグインを使って簡単に広告のショートコードを作成する方法について解説していきました!
動作も軽く便利ですし、今後アドセンス広告以外の他社広告を使っていくのであれば、必ず必要となるプラグインです。
是非、インストールして設定しておきましょう!


コメント