では実際にブログを運営していくにあたってワードプレスをインストールしていきます。
ワードプレスをインストールする

エックスサーバーのサーバーパネルへログインします⇒Xserverサーバーパネル
Xserverアカウントと、サーバーパネルのログイン方法は違います。
・サーバーID
・サーバーパネルパスワード
のご用意をお願い致します。
サーバーパネルの中にある
「WordPress簡単インストール」をクリックします。
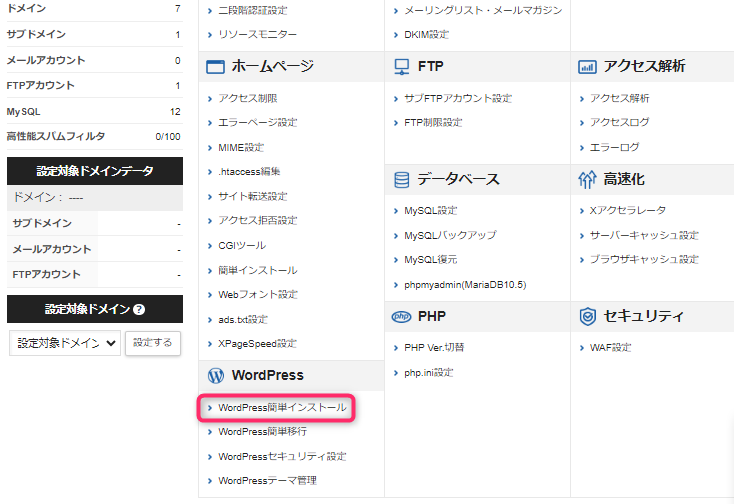
ワードプレスのインストール方法は、エックスサーバーページを参考にインストールしてください。
エックスサーバーの簡単インストール方法⇒こちら
一部注意点があるので、以下の作業内容をチェックしながら作業をしてください!
簡単インストールを選択したら、
ワードプレスインストールのタブを開いて、
ブログ名:好きな名前を付けてOK(※NewsPicks、トレンドニュース、NEWキャッチなど、スタイリッシュな名前がベスト)
ユーザー名:好きな名前を付けてOK(※ログイン時に使用するので、メモしておきましょう!)
パスワード:好きな名前を付けてOK(※ログイン時に使用するので、メモしておきましょう!)
メールアドレス:サーバーを契約した際と同じメールアドレスがベスト
データベース:「自動でデータベースを生成する」にチェック
テーマ:「WordPressデフォルトテーマ」にチェック
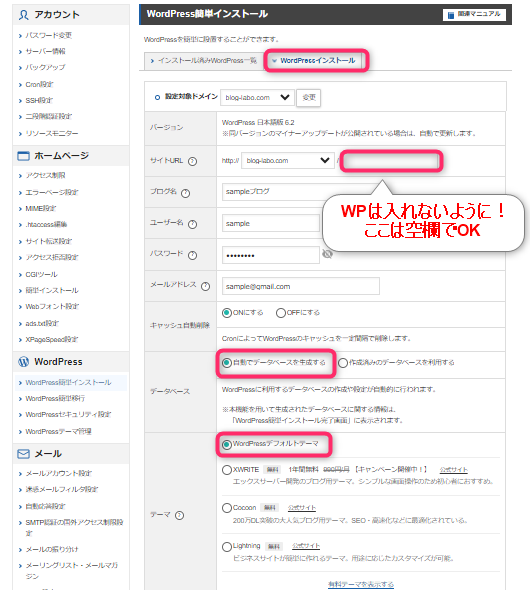
終われば、確認画面へお進みください。
SSL化に設定する
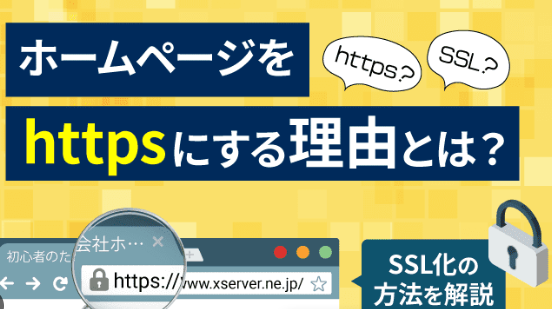
次に、サイトのURLをSSL化していきます!
<SSL化とは?>
SSL化されたホームページでされたでは、ユーザーが送った情報が暗号化されるので、ホームページの通信情報を守るために必要とされています。
一方で、SSL化されていないホームページだと、アドレスバーに「保護されていない」旨が表示されます。

これだと、ユーザーが不安を覚えてしまいますよね。
ちゃんとSSL化して、サイトをやユーザーを守りましょう!
設定方法は、
ワードプレスの管理画面⇒「設定」「一般」をクリックして
以下の2つをSSL化します。
WordPress アドレス (URL)
サイトアドレス (URL)

パーマリンクの設定
パーマリンクとは、以下の部分のことです、
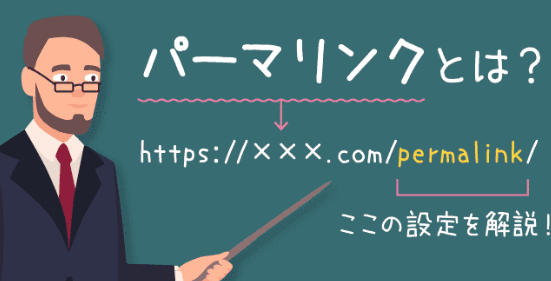
設定は簡単で
WordPressの管理画面から「設定」⇒「パーマリンク」⇒「投稿名」⇒「変更を保存」でOKです!
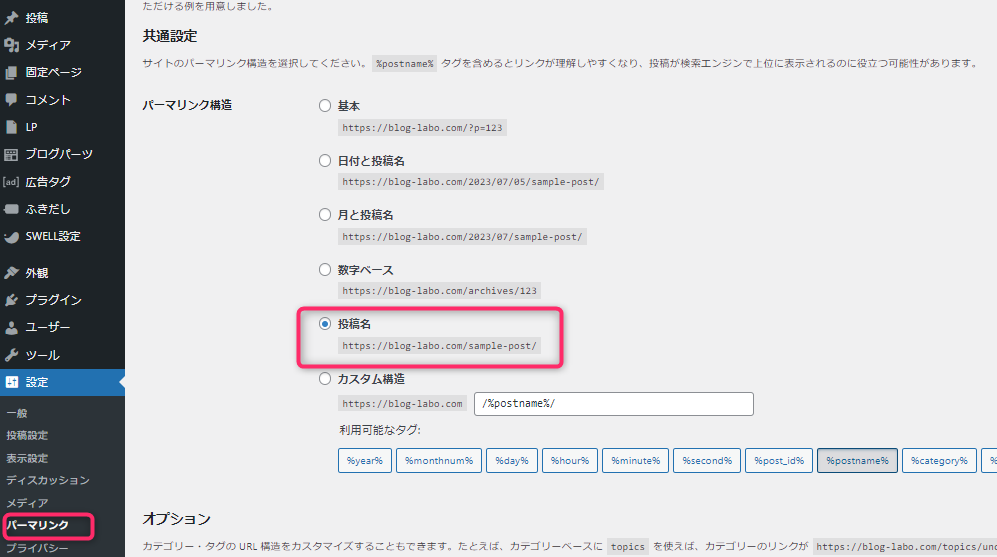
パーマリンクを日本語のままで登録すると、機械的な文字列に変更されてしまうので、英語に変更しておきましょう!
英語が苦手な方は、Google翻訳などのツールを使用する事をオススメします。
できるだけ短めの英語や、「-」で区切るようにしましょう!
【NG】https://sample.com/permalink-wordpress-change ⇒長すぎる
【OK】thhps://sample.com/permalink-change ⇒短くて分かり易い
あと、SEOにも効果的と言われているので、変更する英文字は、意味のある英語にしておきましょう!
サイトの URL 構造はできる限りシンプルにします。論理的かつ人間が理解できる方法で URL を構成できるよう、コンテンツを分類します。
可能であれば、長い ID 番号ではなく意味のある語句を URL に使用します。
引用元:Google
一度、公開した記事のパーマリンクを変更するのは辞めましょう!
・その記事のSEO効果がなくなる
・リンク切れになる
など、サイト運営にデメリットな事が起きます。
テーマのインストール

テーマのインストールをしていきましょう!
私がオススメするのは、SWELLという有料のテーマです。
ページ読み込み速度が速いと、ユーザーに好まれるサイトになります!
有料のテーマは「SWELL」が一番良いので、今から購入するなら、SWELL一択ですね。
SWELLのインストールはこちらから⇒SWELL
テーマには
・子テーマ
・親テーマ
この2種類ありますが、
必ず、2つともインストールしておきましょう!
インストール方法は
ワードプレス管理画面⇒「外観」⇒「テーマ」⇒「SWELL親テーマ」&「SWELL子テーマ」インストール⇒「子テーマ」のみ有効化
有効化するのは「子テーマ」のみです。
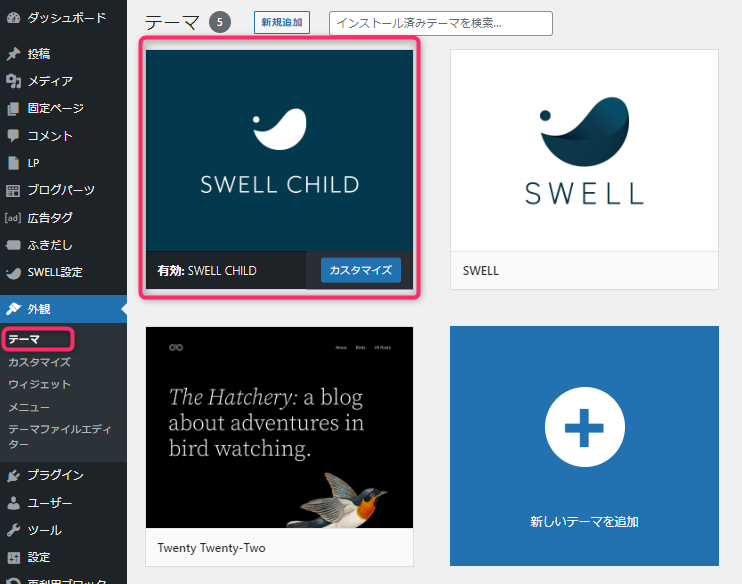


コメント